
Click “ Generate” to get the embedding code of your CSV file. Right-click on your CSV file and select “ Embed“.The trickiest part here is how to get onedrive-csv-url: Use the following IMPORTDATA formula syntax to import CSV files from OneDrive: =ARRAYFORMULA(IFERROR(SPLIT(IMPORTDATA("onedrive-csv-url")," "))) Now you can use this URL for your IMPORTDATA formula: =IMPORTDATA("") Import CSV files from OneDrive Copy the ID part of the link (1QNFRHpe0Y7eh5dgTkPzNT-MilxPfhgU4) and append it into the following URL sample:.1QNFRHpe0Y7eh5dgTkPzNT-MilxPfhgU4/view?usp=sharing Right-click on your CSV file and select “ Get link“.Choose “ Anyone with the link” and set the user role to “ Viewer“. Share the Google Drive folder containing the file.Importing CSV into Google Sheets from Google Drive You’ll have to modify the formula and perform some manipulations for each case.
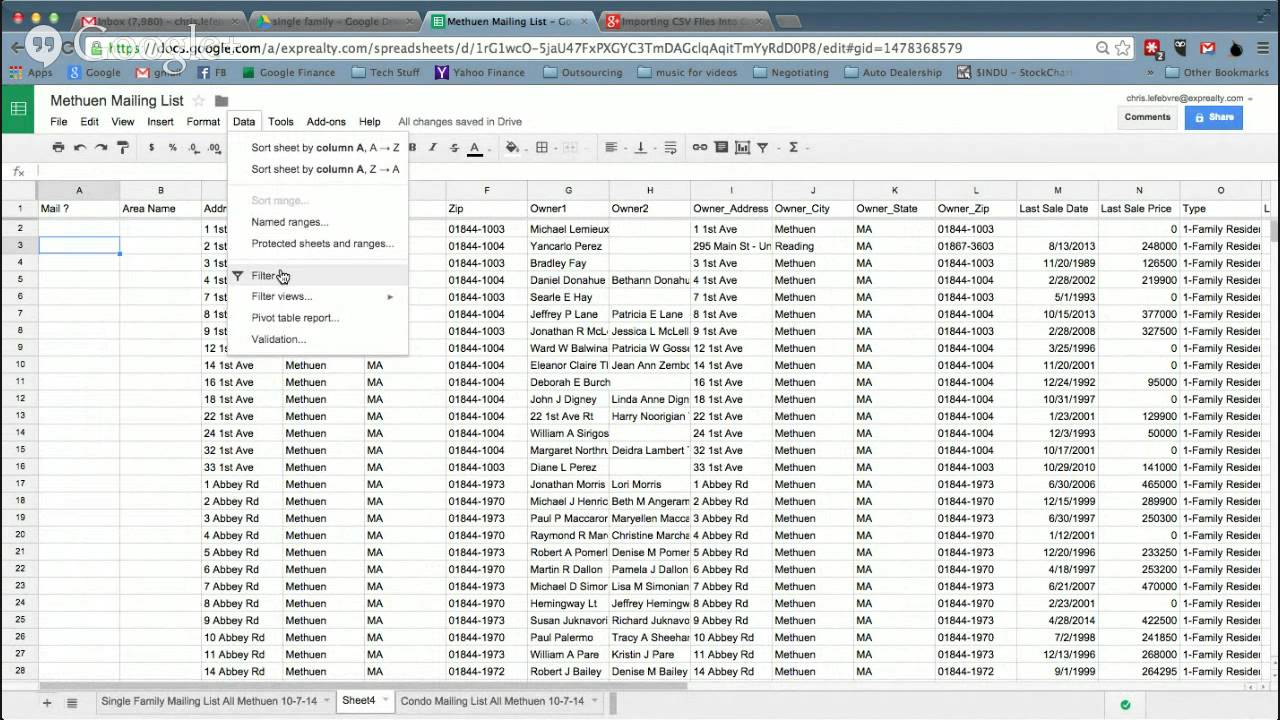
Unfortunately, a regular IMPORTDATA formula doesn’t work smoothly with CSV files stored on GDrive, Dropbox, or OneDrive. If you use this URL in the IMPORTDATA formula, here is what you’ll get: =IMPORTDATA("") How to import CSV files stored on Google Drive, Dropbox or OneDrive For example, here is an example of a zipped CSV stored on : Note: Beware of importing zipped CSV files using IMPORTDATA. Here is how the IMPORTDATA formula will look and work: =IMPORTDATA("")
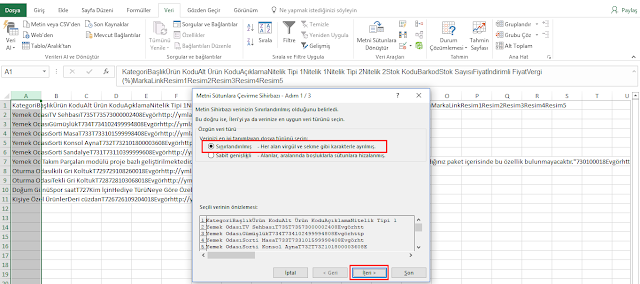
Let’s import a data set from a CSV file stored on. See the following example on importing CSV into Google Sheets using this function. The first and only parameter of the function, URL, is the URL of a CSV or TSV file. Here is the IMPORTDATA syntax: =IMPORTDATA("URL") There is a dedicated function called IMPORTDATA to import CSV and TSV files from a given URL in Google Sheets.
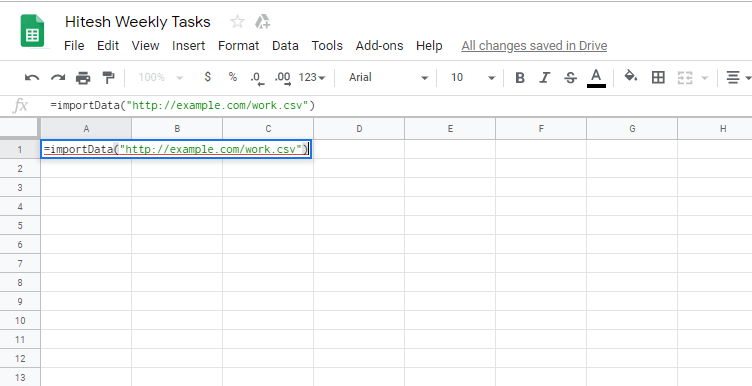
Importing CSV into Google Sheets from Google Drive.How to import CSV files stored on Google Drive, Dropbox or OneDrive.Different methods of Importing CSV into Google Sheets (applicable for both CSV and TSV).


 0 kommentar(er)
0 kommentar(er)
